ChatGPT 是一个基于 OpenAI 大型语言模型构建的人工智能 (AI) 聊天机器人。它是一个网络应用程序,您每次都需要访问该网站才能访问它。
但如果您可以将 ChatGPT 作为 Windows 应用程序运行呢?虽然没有可用的官方 Windows 版本,但 Microsoft Edge 和 Chrome 允许您将 ChatGPT 作为本机 Windows 应用程序使用。以下介绍了如何使用 Microsoft Edge 将 ChatGPT 作为 Windows 应用程序运行、为 AI 机器人创建 Chrome 快捷方式,以及将 ChatGPT 应用程序固定到任务栏。
如何使用 Edge 将 ChatGPT 作为 Windows 应用程序运行
Microsoft Edge 具有“将此网站安装为应用程序”功能。它允许您将网页作为独立的本机 Windows 应用程序运行。由于 ChatGPT 仅作为 Web 应用程序提供,因此您可以将 AI 聊天机器人网站作为应用程序安装在您的计算机上。它的外观和工作方式与网络版本类似,只是您看不到任何网络元素,例如书签、选项卡等。
要使用 Edge 将 ChatGPT 添加为 Windows 应用程序:
- 转到 Edge 浏览器上的 ChatGPT 页面并使用您的帐户凭据登录。
- 接下来,单击 t三点菜单 访问浏览器菜单。
- 去 应用 并选择 将此网站安装为应用程序。
- 在里面 安装应用程序 弹出窗口,输入应用程序的名称。例如,输入 聊天GPT。输入名称可以轻松搜索已安装的应用程序。
- 要添加自定义图标,请单击 编辑 按钮下 安装应用程序 并从本地驱动器中选择一个图标。对于 GPT,您可以将其保留为默认值。
- 点击 安装 并等待 Windows 将网站安装为应用程序。
安装完成后,ChatGPT 应用程序将自动启动。在里面 应用程序已安装 对话框中,您可以将其固定到任务栏和“开始”、创建桌面短片并在设备登录时启用自动启动。选择您的偏好并单击 允许。
您可以像计算机上的任何其他应用程序一样从“开始”菜单搜索并启动该应用程序。与网页版类似,ChatGPT 将要求您在会话过期后登录。进入后,您可以聊天,或探索可以使用 ChatGPT 做的一些很酷的事情。
由于它基本上是一个渐进式 Web 应用程序 (PWA),因此它还继承了一些浏览器功能。例如,单击 三点菜单 在应用程序中并前往 更多工具 访问打印、将媒体投射到设备、缩放和复制链接功能。
要固定 ChatGPT 应用程序,请按 赢 键并输入 ChatGPT。右键单击应用程序图标并选择 固定到开始 或者 任务栏。
要卸载 ChatGPT Web 应用程序:
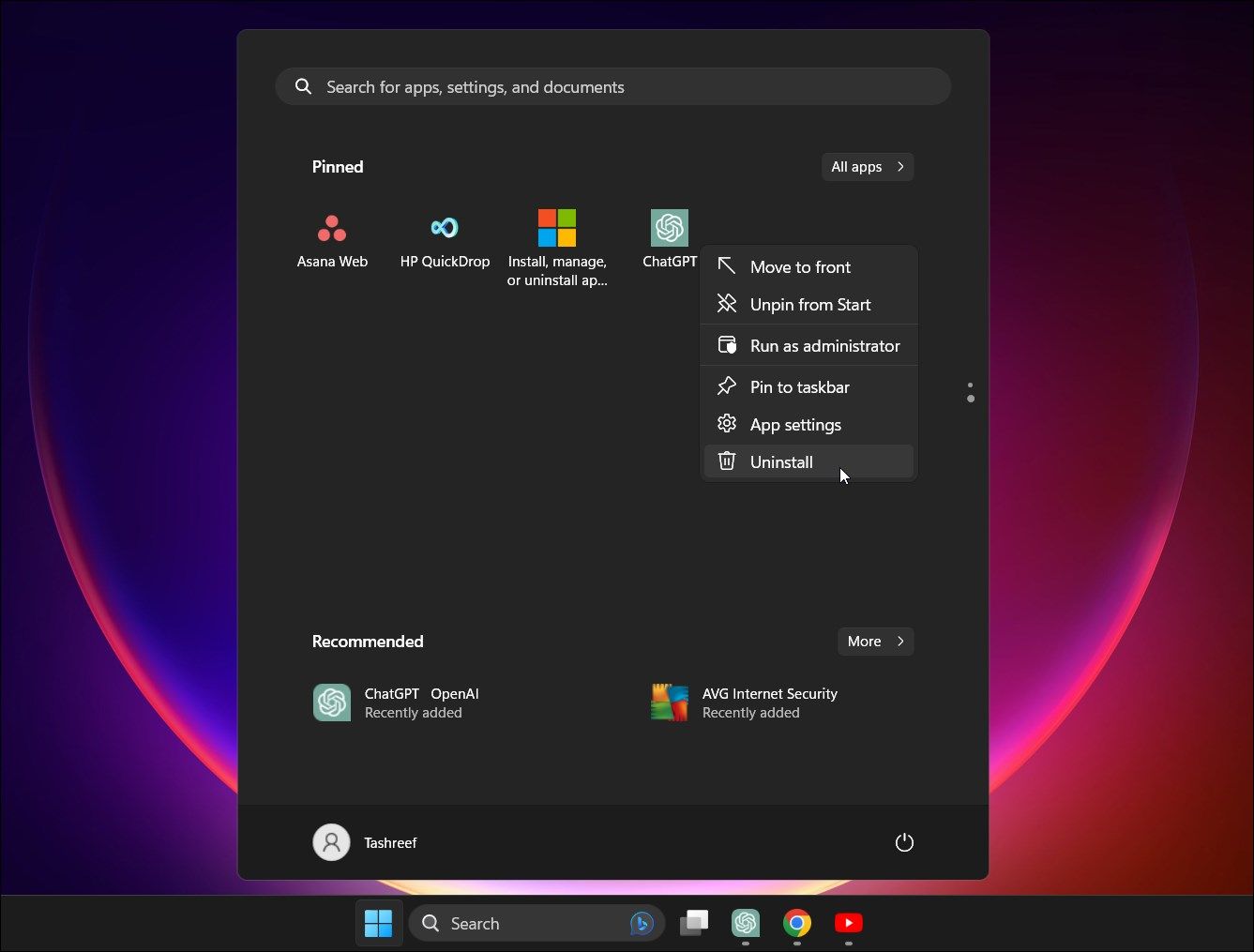
- 按 赢 键和类型 聊天GPT。
- 右键单击应用程序图标,然后 卸载。
- 点击 卸载 再次确认操作。
如何使用 Chrome 将 ChatGPT 添加为 Windows 应用程序
与 Microsoft Edge 类似,Chrome 具有创建快捷方式功能。您可以添加任何网站作为快捷方式,以将其用作本机应用程序。以下是如何使用 Chrome 添加 ChatGPT 作为快捷方式。
- 在 Google Chrome 中,导航至 ChatGPT 页面并使用您的帐户登录。
- 点击 三点菜单 在右上角。
- 选择 更多工具 进而 创建快捷方式。
- 在中输入一个名字 创建快捷方式 弹出窗口。
- 选择 作为窗口打开 选项。如果没有这个,ChatGPT 快捷方式将在新的 Chrome 窗口而不是在其独立窗口中打开该网站。
- 点击 创造 完成。
您可以从“开始”菜单打开 ChatGPT Chrome 快捷方式。右键单击快捷方式将其添加到“开始”菜单和任务栏。
如果您想卸载 ChatGPT 的 Chrome 快捷方式,请按以下步骤操作:
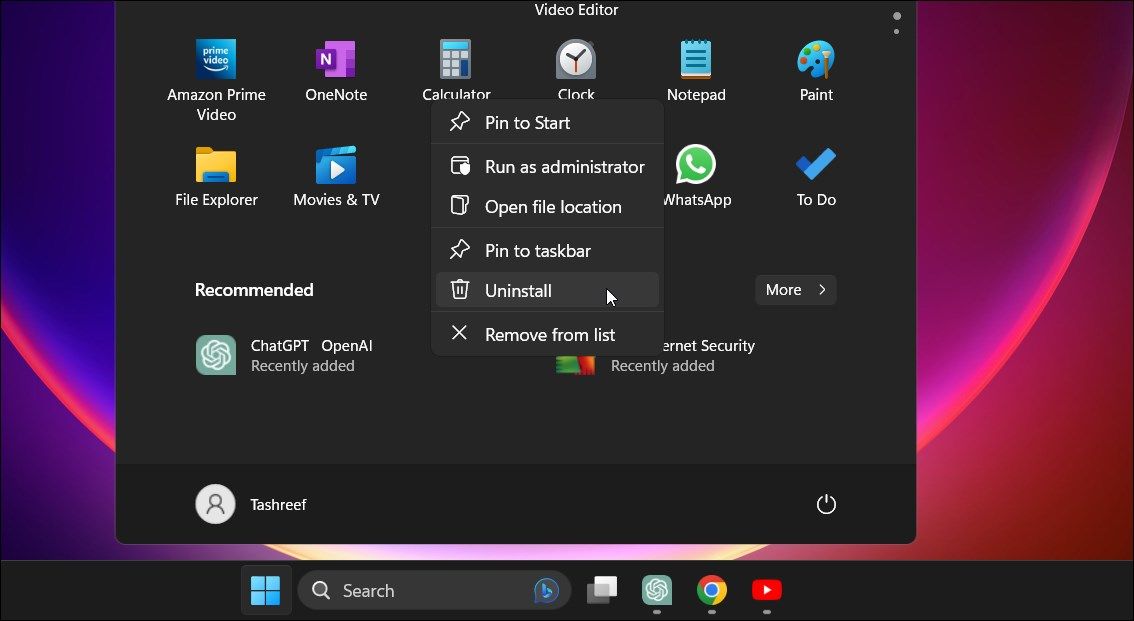
- 按 赢 键和类型 聊天GPT。
- 右键单击 聊天GPT 图标并选择 卸载。
- 在里面 控制面板 窗口,找到并选择 聊天GPT。
- 点击 卸载 并确认删除该应用程序的操作。
将 ChatGPT 安装为 Windows 应用程序
将 ChatGPT 添加为 Windows 应用程序可让您在独立窗口中访问该应用程序。这消除了频繁访问该网站以使用该服务的麻烦。此外,它还消除了网络应用程序和浏览器周围的混乱,并提供了一个干净的用户界面,仅包含必要的选项。










