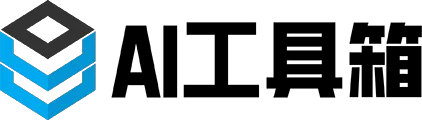上一篇文章 你见过chatGPT,现在该见见Claude了 介绍了Claude的基本情况,以及借助Claude实现程序页面开发。不得不说,和这款AI沟通起来确实太容易了,就像和微信好友聊天一样简单,可以说是一款超好用的AI助手。上期有伙伴私信询问怎么注册Claude,这不,教程这就安排上

首先要了解一点的是,Claude并不是一个单独的网页或者应用程序,而是类似于一个插件,需要集成在slack中。
slack是什么?我把这个问题抛给Claude来回答吧

所以,我们首先要注册slack
进入slack首页 https://slack.com/intl/zh-cn/ 点击注册

使用邮箱进行注册,可以使用微软邮箱或者google邮箱,需要注意的是,像我们常用的QQ邮箱、163邮箱、foxmail邮箱,这种是注册不了的

注册的过程就是填写邮箱后,接收一个验证码,再填入验证码即可完成注册,我已经注册过,所以这里不再演示。
注册完成后,会进入下述页面,需要创建工作区

第一步,公司或团队名称,比如我这里就叫 雾里看花最迷人

第二步,个人姓名,我这里就随便填一个了

第三步,邀请团队成员,这一步我们直接选择跳过

第四步,描述下团队现在在做的,我这里就如实写了哈 学习AI,踏浪前行

上面4个步骤操作完成后,就会打开聊天窗口,怎么样,是不是有点像微信和QQ这种聊天工具

咦,我的Claude呢,怎么没看到?
莫慌,既然我们基座已经搭好了,Claude还不手到擒来,继续
下面就是要把Claude集成到slack中了,直接访问这个地址 https://www.anthropic.com/claude-in-slack ,打开后如下,点击此处的 Add to Slack

点击上述按钮后,会打开确认页面,点击 允许

当跳转到这个页面,就说明成功喽

然后呢?然后呢?
回到前面说的类似微信和QQ的聊天界面,就能看到Claude了,如果看不到,刷新下页面

好了,到此,AI助手就设置OK喽,赶紧来试试看
在首次对话时,会弹出一段需要确认的内容,点击 Agree


第一次对话,是不是得先来个自我介绍?看看它怎么说

注意了,还没完,到这里有没有想一个问题?如果我每次都这样打开网页,然后在网页里面沟通,岂不是很麻烦?看我上篇文章,好像是直接在客户端沟通的啊,继续看
这里我们再回到slack的首页 https://slack.com/intl/zh-cn/ 注意看这里

点击这里下载windows版的客户端,安装过程就不演示了,直接下下下一步就可以了,最后安装完成,桌面会有这样一个图标

默认是开机自启的,你可以在桌面右下角这里找到它,点开后的用法和网页版的一样

好嘞,本次的介绍到此就该收场了,各位伙伴赶紧去体验一把,优点在上篇文章提到过。最最最最主要的是,它不需要魔法啊,而且很稳定